GPS Recommendations
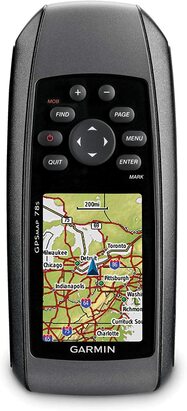
The Garmin 78 GPS is a good reliable GPS. The antenna is protected so it is very durable for off road riding.
The Garmin 78 pictured to the left is very popular in the dual sport community and is becoming highly affordable as newer, more expensive units hit the market. What makes the 78 so attractive is its color screen (cx model) for viewing separate colored tracks to distinguish their purpose, the internal antenna (more durable in crashes) and its larger buttons making it easy to use with gloves on. The Garmin 60 is a similar unit in price and functionality but has an external antenna and smaller buttons.
There are many GPS units available and everyone has their own preference, so be sure to do your research and choose one that matches your needs. Garmin is by far the most popular and compatible with dual sport ride tracks, which is what we'll focus on in these articles.
The Garmin 78 pictured to the left is very popular in the dual sport community and is becoming highly affordable as newer, more expensive units hit the market. What makes the 78 so attractive is its color screen (cx model) for viewing separate colored tracks to distinguish their purpose, the internal antenna (more durable in crashes) and its larger buttons making it easy to use with gloves on. The Garmin 60 is a similar unit in price and functionality but has an external antenna and smaller buttons.
There are many GPS units available and everyone has their own preference, so be sure to do your research and choose one that matches your needs. Garmin is by far the most popular and compatible with dual sport ride tracks, which is what we'll focus on in these articles.
Terminology
GPS
Global Positioning System. A satellite-based navigation system made up of a network of satellites placed into orbit by the U.S. Department of Defense. GPS was originally intended for military applications, but in the 1980s, the government made the system available for civilian use. GPS works in any weather conditions, anywhere in the world, 24 hours a day. There are no subscription fees or setup charges to use GPS.
GPS works 'line of sight' meaning your unit must have a clear view of the sky for it to work properly. Obstructions such as trees or overpasses may cause interference and service disruption. If you have trouble getting a signal, try moving to a better location with a clear view of the sky. Newer units can compensate fairly well in dense areas and may have settings to fine tune how it acquires a signal.
Map
A map is, well, a map but in digital form. Your GPS unit will come with a basemap, depending on the make/model you purchase. Some have very basic road maps and may have a nautical map as well. Additional maps with much more detail can be purchased and installed for specific purposes - topographical maps, road maps (with lots of included points of interest - food, gas, banks, stores, etc.), lakes, oceans, trip planners, just about anything you can think of. Garmin typically separates their maps into categories like Road, Water, or Trail and some maps are only compatible with specific GPS hardware. Be sure to do your research. You don't really need a map for dual sport rides because you'll be following a provided track, however it wouldn't be a bad idea to add the City Navigator map to your GPS so you can use it to find stuff if you get lost or use it in your car to find your way to a ride.
GARMIN MAPS
Track Log
By turning on 'track logging' you can record the path you travel and later save it for distribution to other GPS users. Track logging will create digital breadcrumbs of your ride and the level of detail can be controlled by setting the number of points it will create along the path. The more points, the more detailed the track. For example, using very few points (breadcrumbs) along a path while moving at high speeds may create more straight lines around curves while more points per track will drop more breadcrumbs to provide a higher level of detail that follows the contour of the curve rather than a straighter or jagged line.
Track
A track is a previously recorded path saved as a digital file and uploaded to a GPS unit providing a line to follow on a map.
GPS units have varying level of track point limitations. Most can use a large number of track points (thousands) while recording, however can only import tracks with a limited number of points. Tracks you receive on dual sport rides are commonly limited to 500 points per track, while older units can only take 250 points. This may change soon as the newer units will accept a much higher level of detail.
It is important you understand this limitation specific to your unit. If you have an old unit only capable of 250 points and you have someone load you up with 500 point tracks your unit should display a 'tracks truncated' error message. This means some part of your track has been cut off, leaving you stranded potentially in the middle of nowhere. Know your device and let the GPS guy at the dual sport ride know that you need 250 point tracks if that's what you need.
Route
A route is similar to a track, but has much more detail. Think of a route as directions to a destination. A car with a built in GPS will typically create routes that guide you to a destination address with voice commands - turn left ahead, then right on street X, etc. Routes are typically not used on dual sport rides and usually required a road map to be effective and easier to use.
Waypoint
Waypoints are reference points saved within a GPS file. Let's say you're on a ride and you find a campground you want to come back and visit. You can create a waypoint at that location so you can navigate back to it later using your GPS. Dual sport rides usually have waypoints to designate ride start and finish points, trail heads, gas stations, lunch stops, dangers, or any other point along the ride that could be of interest to you while on your ride.
POI (Points of Interest)
A point of interest is pretty much the same thing as a waypoint, but typically comes in a custom package, such as with a map you purchase. Points of interests in a map package would include, for example, all the fast food joints in a particular area or national parks on a trail map.
GDB or GPX Files
Tracks, routes, waypoints and maps or map sections can be saved into individual single files on your computer using programs like Garmin Mapsource or Garmin Basecamp. There are many file formats, but the most popular are .gdb and .gpx files. GPX files are more universally accepted than .gdb files which are Garmin specific.
Global Positioning System. A satellite-based navigation system made up of a network of satellites placed into orbit by the U.S. Department of Defense. GPS was originally intended for military applications, but in the 1980s, the government made the system available for civilian use. GPS works in any weather conditions, anywhere in the world, 24 hours a day. There are no subscription fees or setup charges to use GPS.
GPS works 'line of sight' meaning your unit must have a clear view of the sky for it to work properly. Obstructions such as trees or overpasses may cause interference and service disruption. If you have trouble getting a signal, try moving to a better location with a clear view of the sky. Newer units can compensate fairly well in dense areas and may have settings to fine tune how it acquires a signal.
Map
A map is, well, a map but in digital form. Your GPS unit will come with a basemap, depending on the make/model you purchase. Some have very basic road maps and may have a nautical map as well. Additional maps with much more detail can be purchased and installed for specific purposes - topographical maps, road maps (with lots of included points of interest - food, gas, banks, stores, etc.), lakes, oceans, trip planners, just about anything you can think of. Garmin typically separates their maps into categories like Road, Water, or Trail and some maps are only compatible with specific GPS hardware. Be sure to do your research. You don't really need a map for dual sport rides because you'll be following a provided track, however it wouldn't be a bad idea to add the City Navigator map to your GPS so you can use it to find stuff if you get lost or use it in your car to find your way to a ride.
GARMIN MAPS
Track Log
By turning on 'track logging' you can record the path you travel and later save it for distribution to other GPS users. Track logging will create digital breadcrumbs of your ride and the level of detail can be controlled by setting the number of points it will create along the path. The more points, the more detailed the track. For example, using very few points (breadcrumbs) along a path while moving at high speeds may create more straight lines around curves while more points per track will drop more breadcrumbs to provide a higher level of detail that follows the contour of the curve rather than a straighter or jagged line.
Track
A track is a previously recorded path saved as a digital file and uploaded to a GPS unit providing a line to follow on a map.
GPS units have varying level of track point limitations. Most can use a large number of track points (thousands) while recording, however can only import tracks with a limited number of points. Tracks you receive on dual sport rides are commonly limited to 500 points per track, while older units can only take 250 points. This may change soon as the newer units will accept a much higher level of detail.
It is important you understand this limitation specific to your unit. If you have an old unit only capable of 250 points and you have someone load you up with 500 point tracks your unit should display a 'tracks truncated' error message. This means some part of your track has been cut off, leaving you stranded potentially in the middle of nowhere. Know your device and let the GPS guy at the dual sport ride know that you need 250 point tracks if that's what you need.
Route
A route is similar to a track, but has much more detail. Think of a route as directions to a destination. A car with a built in GPS will typically create routes that guide you to a destination address with voice commands - turn left ahead, then right on street X, etc. Routes are typically not used on dual sport rides and usually required a road map to be effective and easier to use.
Waypoint
Waypoints are reference points saved within a GPS file. Let's say you're on a ride and you find a campground you want to come back and visit. You can create a waypoint at that location so you can navigate back to it later using your GPS. Dual sport rides usually have waypoints to designate ride start and finish points, trail heads, gas stations, lunch stops, dangers, or any other point along the ride that could be of interest to you while on your ride.
POI (Points of Interest)
A point of interest is pretty much the same thing as a waypoint, but typically comes in a custom package, such as with a map you purchase. Points of interests in a map package would include, for example, all the fast food joints in a particular area or national parks on a trail map.
GDB or GPX Files
Tracks, routes, waypoints and maps or map sections can be saved into individual single files on your computer using programs like Garmin Mapsource or Garmin Basecamp. There are many file formats, but the most popular are .gdb and .gpx files. GPX files are more universally accepted than .gdb files which are Garmin specific.
Setup Tips
Garmin 60/76C Setup Settings
Create a Welcome Message
If you lose your expensive GPS, hopefully someone will help return it if found
Menu, Menu, go to Setup & Enter, go to Welcome Message & Enter; Type name and phone #
Time Settings
Set your timezone
Menu, Menu, go to Setup & Enter, go to Time & Enter; set Time Zone to “US Pacific”
Tone Settings
If you are annoyed by noisy beeps
Menu, Menu, go to Setup & Enter, go to Tones & Enter, check “Mute” at bottom
Power Settings
Set the correct battery type and prevent the unit from turning off if it loses direct power (ie. hardwired to bike)
Menu, Menu, go to Setup & Enter, go to System & Enter, set Battery Type, set External Power Loss to “Stay On”
Backlight Settings
Timeout helps reserve battery power while 100% level helps see the screen better
Menu, Menu, go to Setup & Enter, go to Display & Enter, set Timeout to 1 Minute, set Level to 100%Note: You must push Power then Enter to activate Backlight when not on external power
Page Sequence Settings
Set up only the pages you may need during the ride so you can easily scroll through with the page (forward) or quit (back) buttons
1. Menu, Menu, go to Setup & Enter, go to Page Sequence & Enter
2. Go to Add Page & Enter, go to Tracks (at bottom), Enter
3. Go to Map & enter, go to Move & Enter, move “Map” to top, Enter
4. Go to Tracks, Enter, go to Move & Enter, move to 2nd from top, Enter
5. Go to Trip, Enter, go to Move & Enter, move to bottom, Enter
6. Delete all other pages. Deleted pages will now be Icons on the menu page when you press the menu bottom twice - “Menu, Menu”
Navigation should go something like this - GPS will boot to the Map page, Page button will go to Trip page, Quit goes back to Map, Quit will go to Trip Computer page, Page button goes back to Map page.
Trip Computer Page Settings
Set up your digital instrument cluster
1. Go to Trip page, Menu, go to Reset & Enter, Check only “Trip Data” & “Max Speed”, Quit
2. Menu, go to Change Data Fields & Enter; go to “Stopped Time” & Enter, go to “Speed” & Enter, go to Overall Average & Enter, go to “Time of Day” & Enter
Now when riding, just push “Quit” to see “Speed” and “Time of Day”, push “Page” to go back to Map
Map Page Settings
Set up map rotation and detail level
1. Go to Map page, Menu, go to “Setup Map” & Enter, Move to left Icon at top;
2. Go down to “Orientation”, set to “Track Up”,
3. Go down to “Below”, set to about 20 Mi
4. Above 20 Mi Map will jump back to North Up
5. Go to Detail, set to “Most”
6. 2nd Icon from right “Menu” lets you select which map set is displayed
Track Page Settings
Set up track recording
1. Go to Track page, go to Setup & Enter;
2. Check “Wrap When Full”
3. Set “Record Method” to “Auto”
4. Set “Interval” to “Most Often”
5. Set “Color” to what you want Active Log behind you to be (I use Red)
6. Go to “Data Card Setup” & Enter;
7. Check “Log Track To Data Card” Install at least a 2 gig data memory card (micro SD)
Your Active Log of every day you ride will now be recorded on your Data Card in a .gpx file with that date as the name.
Create a Welcome Message
If you lose your expensive GPS, hopefully someone will help return it if found
Menu, Menu, go to Setup & Enter, go to Welcome Message & Enter; Type name and phone #
Time Settings
Set your timezone
Menu, Menu, go to Setup & Enter, go to Time & Enter; set Time Zone to “US Pacific”
Tone Settings
If you are annoyed by noisy beeps
Menu, Menu, go to Setup & Enter, go to Tones & Enter, check “Mute” at bottom
Power Settings
Set the correct battery type and prevent the unit from turning off if it loses direct power (ie. hardwired to bike)
Menu, Menu, go to Setup & Enter, go to System & Enter, set Battery Type, set External Power Loss to “Stay On”
Backlight Settings
Timeout helps reserve battery power while 100% level helps see the screen better
Menu, Menu, go to Setup & Enter, go to Display & Enter, set Timeout to 1 Minute, set Level to 100%Note: You must push Power then Enter to activate Backlight when not on external power
Page Sequence Settings
Set up only the pages you may need during the ride so you can easily scroll through with the page (forward) or quit (back) buttons
1. Menu, Menu, go to Setup & Enter, go to Page Sequence & Enter
2. Go to Add Page & Enter, go to Tracks (at bottom), Enter
3. Go to Map & enter, go to Move & Enter, move “Map” to top, Enter
4. Go to Tracks, Enter, go to Move & Enter, move to 2nd from top, Enter
5. Go to Trip, Enter, go to Move & Enter, move to bottom, Enter
6. Delete all other pages. Deleted pages will now be Icons on the menu page when you press the menu bottom twice - “Menu, Menu”
Navigation should go something like this - GPS will boot to the Map page, Page button will go to Trip page, Quit goes back to Map, Quit will go to Trip Computer page, Page button goes back to Map page.
Trip Computer Page Settings
Set up your digital instrument cluster
1. Go to Trip page, Menu, go to Reset & Enter, Check only “Trip Data” & “Max Speed”, Quit
2. Menu, go to Change Data Fields & Enter; go to “Stopped Time” & Enter, go to “Speed” & Enter, go to Overall Average & Enter, go to “Time of Day” & Enter
Now when riding, just push “Quit” to see “Speed” and “Time of Day”, push “Page” to go back to Map
Map Page Settings
Set up map rotation and detail level
1. Go to Map page, Menu, go to “Setup Map” & Enter, Move to left Icon at top;
2. Go down to “Orientation”, set to “Track Up”,
3. Go down to “Below”, set to about 20 Mi
4. Above 20 Mi Map will jump back to North Up
5. Go to Detail, set to “Most”
6. 2nd Icon from right “Menu” lets you select which map set is displayed
Track Page Settings
Set up track recording
1. Go to Track page, go to Setup & Enter;
2. Check “Wrap When Full”
3. Set “Record Method” to “Auto”
4. Set “Interval” to “Most Often”
5. Set “Color” to what you want Active Log behind you to be (I use Red)
6. Go to “Data Card Setup” & Enter;
7. Check “Log Track To Data Card” Install at least a 2 gig data memory card (micro SD)
Your Active Log of every day you ride will now be recorded on your Data Card in a .gpx file with that date as the name.
Ride Necessities
GPS Mounts
You'll need to see your GPS at quick glance while moving down the road or trail on two wheels. A popular and highly customizable system is RAM Mount which can usually be found at GPS City for a fair price. There are more expensive mounts that are well built, highly protective and have nice damping to prevent damage to your unit, such as the ones found at Touratech. Many people have also built custom mount farkles to hold their GPS and other gadgets.
We recommend you find one that is protective, highly adjustable and removes easily for battery replacement or when needed for walking, etc.
GPS Power
You'll obviously need batteries. Some units come with custom battery packs that must be charged so don't forget your charger on a ride! Purchasing an extra battery may be worthwhile to prevent being stranded in the middle of a ride. Some units take standard batteries. We recommend you check your manual to see if Lithium batteries are supported by your unit. Lithium batteries are lighter and last much longer than traditional batteries.
Even better, you can purchase a hard wire kit or cigarette lighter plug adapter for your GPS if you have such an outlet on your bike. These adapters allow you to work off your bikes generator/battery, preserving the built-in batteries for emergency use only. Again, being stranded should not be on the agenda.
Map Management
Maps are great when you need to get somewhere or find directions. While on a dual sport ride, however, you are trying to follow a track line. Track lines can be very difficult to follow with all the extra detail provided by the map. We encourage you to learn how to turn maps off so you can focus on just the provided tracks and avoid getting off track. On most Garmin units this can be a bit tricky.
To turn on/off a map:
Press Menu while on the map page. choose Setup Map, select the map information tab (usually a circle with an "i" in it) and press Menu again. Choose Show None to disable all maps (you may have several installed, depending on your setup. Now, let's say you get lost anyway (hey, it happens) and you need to navigate or perhaps find nearby services like a gas station - you will need to turn your maps back on to find locations/points of interest and calculate a route. Do this by following the same directions, but select Show All to turn the maps back on.
Map Zoom Level
Most GPS units have an IN and OUT button so you can zoom in our out on the map to provide more or less track detail. You will also find somewhere on the map page what you current zoom level is (usually bottom left) based on distance. A good starting point for dual sport rides is between 200 and 500 feet, but everyone has their own preference. If you are on some tight, curvy single track or a section of track in an area with a lot of intersecting trails you will most likely want to zoom in closer. There are times when you may want to get down to 100 feet zoom level. If you're out in a wide open area or burning down a highway you may want to zoom out to let's say half mile or one mile so that you see any upcoming turns up ahead that you don't want to miss. The more you zoom out, the more you'll see, the less level of track detail. The more you zoom in, the less map you see, more track detail, and things will move along the track much faster, making it more difficult to react to changes in direction. Play with this feature and find your preference, but remember it's not a one size fits all and will most likely need adjustment through the ride depending on the tracks.
Managing Tracks
This is probably the most important thing you need to learn on your GPS for dual sport rides. Many rides have several tracks. Most GPS units have limits on the number of tracks you can load (typically 20). To avoid any problems it is usually advised that you clear your tracks before coming to the GPS download table. If your unit is limited to 20 tracks and you have 10 tracks already loaded from a previous ride and the ride you're on has 12 tracks you will not get 2 tracks. This could leave you stranded or confused somewhere in the middle of the ride. Not good.
Tracks provided may include different sections, AM and PM sections, hard way and easy way sections, bypass or bailout sections and some sections may overlap. Track direction on most units is unavailable, therefore it is easy to get confused when tracks intersect. Because of this you will need to know how to turn tracks on and off individually. For example, you may want to turn all PM ways off in the morning, then at lunch turn PM tracks on and all AM tracks off to avoid confusion. Maybe you don't want to do any of those crazy hard ways, like the ones Dave Harland might put together on an OC Dualies ride, so you'll want to turn those off and only follow the easy ways. Whatever the purpose, managing tracks is one of the most important tasks to learn on your GPS.
To turn on or off tracks on most Garmin units:
1. Navigate to the tracks page using the page or quit buttons (unit buttons may vary, but usually have a page button). If you don't have a tracks page you didn't follow our setup guide. Go back and set your unit page sequence up or go to the Main Menu page to find "tracks".
2. Use the navigation button (push down) to highlight tracks in the Saved Tracks section. Press Enter.
3. Use the navigation button to highlight the "Show on Map" option. Press Enter to check or uncheck the option. Checked means the track will show on your map, unchecked will not.
4. BE SURE TO NAVIGATE BACK TO THE OK BUTTON AND PRESS ENTER. If you skip this step, the setting will not stick.
5. You may also change the color of the track if you so desire. Typical ride colors are green or blue for the main track and red for hard way sections. Sometimes blue or black sections are bailout or bypass routes. There are no standards between rides, so your mileage may vary.
To clear ALL saved tracks:
1. Follow step one above and navigate to your tracks page.
2. Use the navigation button (push down) to select the Clear button. Press enter.
3. You will most likely get a confirmation pop up where you'll have to select YES, then Enter to continue.
To clear individual tracks:
1. Follow step one and two above and navigate to your tracks page and select desired track.
2. Navigate to the Delete button and press Enter to delete.
Note: Once you clear your tracks they are gone forever unless you saved them to your computer.
The Find Button
Most GPS units will have a find button. If you get lost or need to find another route to a near by destination due to trouble on the trail, this button can really come in handy. Using the find feature will allow you to plot a course to a waypoint (most rides have important milestones as waypoints) or if you have a city map installed you will be able to find near by cities, food, gas, hospitals, lodging, a bank, etc.
Creating a Waypoint
You can create your own waypoints to mark a location you want to return to or to mark your current location and get the GPS coordinates for them in the unfortunate case of a breakdown or accident. To do this, navigate to the map page, then press and hold the Enter button for a second or two. This will bring up the waypoint creation screen. You can set a name and note if you like for later reference, but make sure you click the OK button at the bottom for it to stick. Note the Location field, which displays your current GPS coordinates. Understanding coordinates is beyond the scope of this tutorial, however it is important that you understand how to get the numbers listed in the location box - it just may save your life some day.
Now, lets say you need to find someone who has given you these coordinates over the phone or radio. You will follow the same steps to create a waypoint, but you will highlight the location field and press the enter button to edit it when the small, numbered keypad pops up. Once you're done editing the waypoint with the coordinates you received you can follow the instructions in the find button section above to plot a course to the waypoint. Depending on your installed maps and your current location, the plotted course may not be perfect, but you should be able to pick your way through the area to get to the exact location desired.
We can't stress enough how important it is to learn this feature. You may just do yourself a huge favor by practicing the previous few steps with a friend until you learn it. It really can save your life or another's.
You'll need to see your GPS at quick glance while moving down the road or trail on two wheels. A popular and highly customizable system is RAM Mount which can usually be found at GPS City for a fair price. There are more expensive mounts that are well built, highly protective and have nice damping to prevent damage to your unit, such as the ones found at Touratech. Many people have also built custom mount farkles to hold their GPS and other gadgets.
We recommend you find one that is protective, highly adjustable and removes easily for battery replacement or when needed for walking, etc.
GPS Power
You'll obviously need batteries. Some units come with custom battery packs that must be charged so don't forget your charger on a ride! Purchasing an extra battery may be worthwhile to prevent being stranded in the middle of a ride. Some units take standard batteries. We recommend you check your manual to see if Lithium batteries are supported by your unit. Lithium batteries are lighter and last much longer than traditional batteries.
Even better, you can purchase a hard wire kit or cigarette lighter plug adapter for your GPS if you have such an outlet on your bike. These adapters allow you to work off your bikes generator/battery, preserving the built-in batteries for emergency use only. Again, being stranded should not be on the agenda.
Map Management
Maps are great when you need to get somewhere or find directions. While on a dual sport ride, however, you are trying to follow a track line. Track lines can be very difficult to follow with all the extra detail provided by the map. We encourage you to learn how to turn maps off so you can focus on just the provided tracks and avoid getting off track. On most Garmin units this can be a bit tricky.
To turn on/off a map:
Press Menu while on the map page. choose Setup Map, select the map information tab (usually a circle with an "i" in it) and press Menu again. Choose Show None to disable all maps (you may have several installed, depending on your setup. Now, let's say you get lost anyway (hey, it happens) and you need to navigate or perhaps find nearby services like a gas station - you will need to turn your maps back on to find locations/points of interest and calculate a route. Do this by following the same directions, but select Show All to turn the maps back on.
Map Zoom Level
Most GPS units have an IN and OUT button so you can zoom in our out on the map to provide more or less track detail. You will also find somewhere on the map page what you current zoom level is (usually bottom left) based on distance. A good starting point for dual sport rides is between 200 and 500 feet, but everyone has their own preference. If you are on some tight, curvy single track or a section of track in an area with a lot of intersecting trails you will most likely want to zoom in closer. There are times when you may want to get down to 100 feet zoom level. If you're out in a wide open area or burning down a highway you may want to zoom out to let's say half mile or one mile so that you see any upcoming turns up ahead that you don't want to miss. The more you zoom out, the more you'll see, the less level of track detail. The more you zoom in, the less map you see, more track detail, and things will move along the track much faster, making it more difficult to react to changes in direction. Play with this feature and find your preference, but remember it's not a one size fits all and will most likely need adjustment through the ride depending on the tracks.
Managing Tracks
This is probably the most important thing you need to learn on your GPS for dual sport rides. Many rides have several tracks. Most GPS units have limits on the number of tracks you can load (typically 20). To avoid any problems it is usually advised that you clear your tracks before coming to the GPS download table. If your unit is limited to 20 tracks and you have 10 tracks already loaded from a previous ride and the ride you're on has 12 tracks you will not get 2 tracks. This could leave you stranded or confused somewhere in the middle of the ride. Not good.
Tracks provided may include different sections, AM and PM sections, hard way and easy way sections, bypass or bailout sections and some sections may overlap. Track direction on most units is unavailable, therefore it is easy to get confused when tracks intersect. Because of this you will need to know how to turn tracks on and off individually. For example, you may want to turn all PM ways off in the morning, then at lunch turn PM tracks on and all AM tracks off to avoid confusion. Maybe you don't want to do any of those crazy hard ways, like the ones Dave Harland might put together on an OC Dualies ride, so you'll want to turn those off and only follow the easy ways. Whatever the purpose, managing tracks is one of the most important tasks to learn on your GPS.
To turn on or off tracks on most Garmin units:
1. Navigate to the tracks page using the page or quit buttons (unit buttons may vary, but usually have a page button). If you don't have a tracks page you didn't follow our setup guide. Go back and set your unit page sequence up or go to the Main Menu page to find "tracks".
2. Use the navigation button (push down) to highlight tracks in the Saved Tracks section. Press Enter.
3. Use the navigation button to highlight the "Show on Map" option. Press Enter to check or uncheck the option. Checked means the track will show on your map, unchecked will not.
4. BE SURE TO NAVIGATE BACK TO THE OK BUTTON AND PRESS ENTER. If you skip this step, the setting will not stick.
5. You may also change the color of the track if you so desire. Typical ride colors are green or blue for the main track and red for hard way sections. Sometimes blue or black sections are bailout or bypass routes. There are no standards between rides, so your mileage may vary.
To clear ALL saved tracks:
1. Follow step one above and navigate to your tracks page.
2. Use the navigation button (push down) to select the Clear button. Press enter.
3. You will most likely get a confirmation pop up where you'll have to select YES, then Enter to continue.
To clear individual tracks:
1. Follow step one and two above and navigate to your tracks page and select desired track.
2. Navigate to the Delete button and press Enter to delete.
Note: Once you clear your tracks they are gone forever unless you saved them to your computer.
The Find Button
Most GPS units will have a find button. If you get lost or need to find another route to a near by destination due to trouble on the trail, this button can really come in handy. Using the find feature will allow you to plot a course to a waypoint (most rides have important milestones as waypoints) or if you have a city map installed you will be able to find near by cities, food, gas, hospitals, lodging, a bank, etc.
Creating a Waypoint
You can create your own waypoints to mark a location you want to return to or to mark your current location and get the GPS coordinates for them in the unfortunate case of a breakdown or accident. To do this, navigate to the map page, then press and hold the Enter button for a second or two. This will bring up the waypoint creation screen. You can set a name and note if you like for later reference, but make sure you click the OK button at the bottom for it to stick. Note the Location field, which displays your current GPS coordinates. Understanding coordinates is beyond the scope of this tutorial, however it is important that you understand how to get the numbers listed in the location box - it just may save your life some day.
Now, lets say you need to find someone who has given you these coordinates over the phone or radio. You will follow the same steps to create a waypoint, but you will highlight the location field and press the enter button to edit it when the small, numbered keypad pops up. Once you're done editing the waypoint with the coordinates you received you can follow the instructions in the find button section above to plot a course to the waypoint. Depending on your installed maps and your current location, the plotted course may not be perfect, but you should be able to pick your way through the area to get to the exact location desired.
We can't stress enough how important it is to learn this feature. You may just do yourself a huge favor by practicing the previous few steps with a friend until you learn it. It really can save your life or another's.